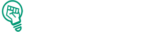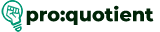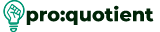How do you insert and edit images?
One of the very important skills to master while using Visme is knowing how to insert and
edit images into projects, presentations, and other digital contents. The following sections
explain how to insert images, edit them, copy, and delete them in Visme to get the most out
of it when creating your content.
Free Visme Tutorials/Download PDF and FreeBooks
Inserting Images
● Navigate to the ‘Editor page’ of your project.
● Go to the ‘Editor page’.
*On the left side bar, click the ‘Photos’ tab.
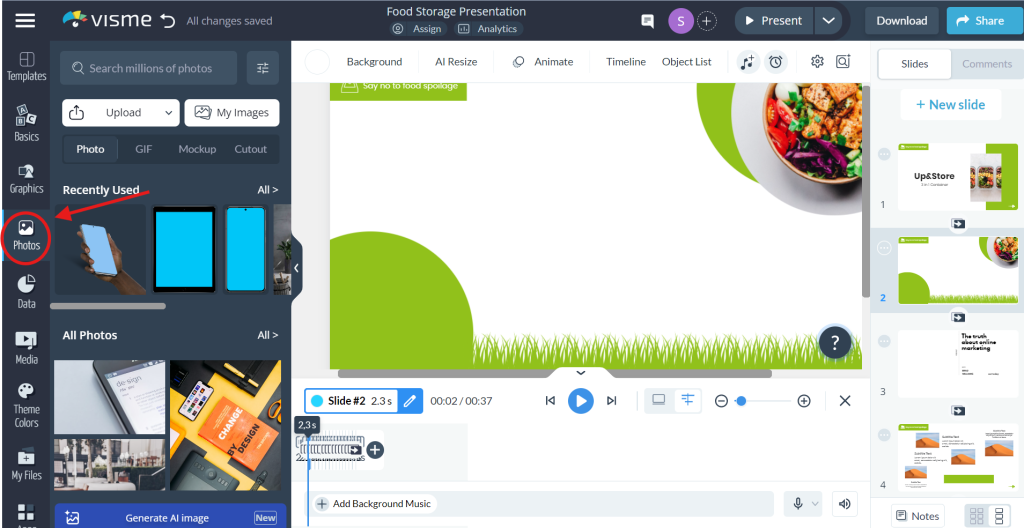
*This will then show the photo options, from which you can select pictures to add to
your project.
Selecting and Inserting a Photo
● By selecting the ‘Photos’ tab, you can choose different types of visuals, such as
‘Photos, GIFs, Mockups,’ and ‘Cutouts’.
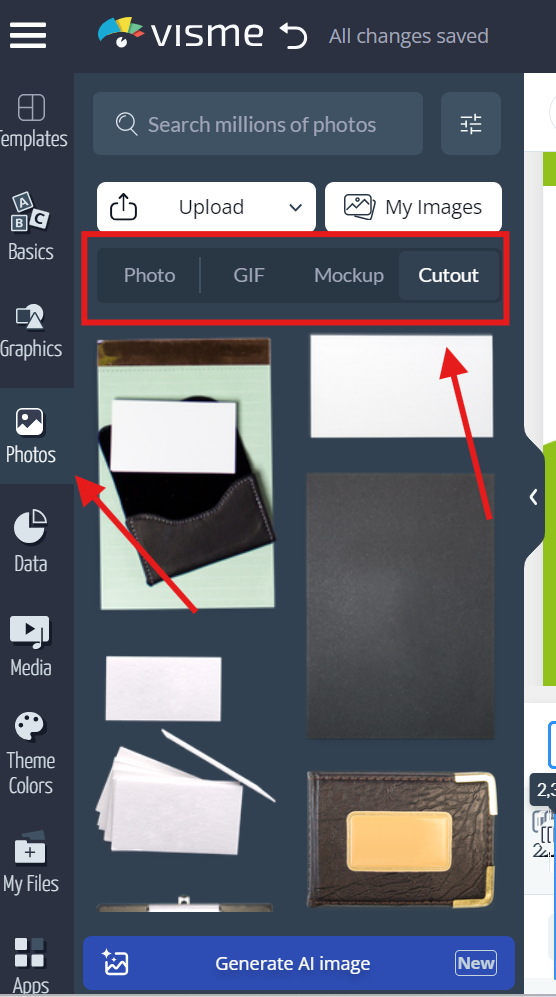
* It is possible to select images based on the categories of images that are available or
by searching for images by entering in the ‘Search Bar’.
● You can click ‘Insert’ or click and drag the image directly into the project.
Replacing a Shape
*If you want to replace an icon, select the picture in your project you wish to replace
the icon with.
● Find the ‘Replace’ button at the top left of your screen.
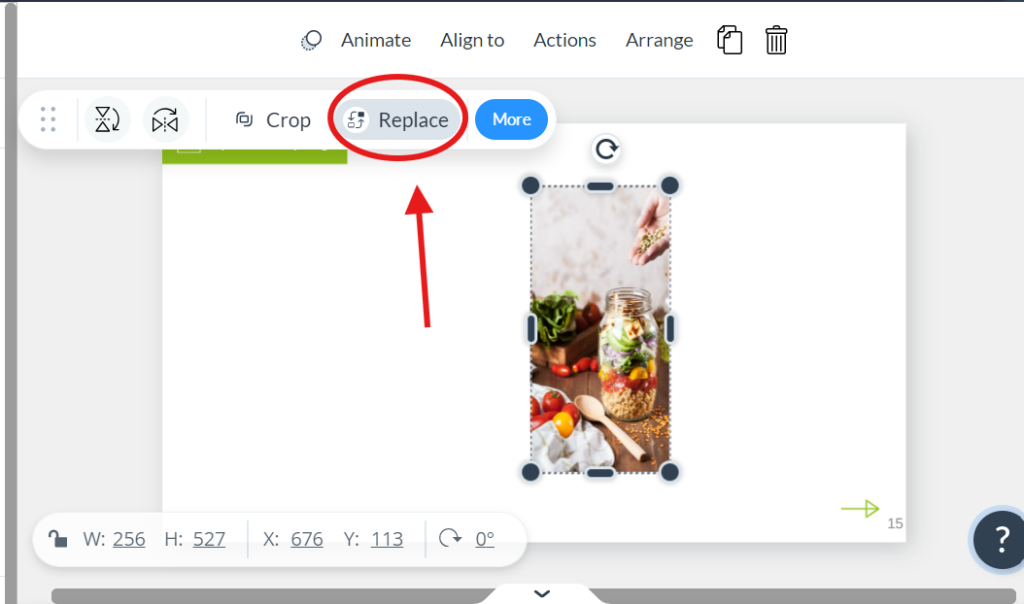
● This will open the library on the left panel, where one will be able to see similar
images.
*Click within the new image to overlay the old image.
Generating AI images
● Like other design tools, Visme also comes with the built-in functionality of AI to
create images.
* Provide a description of how you want your images to be and set parameters such as
‘resolution’, ‘ratio’, and ‘quality’.

● Click on ‘Create Image’ and get images generated based on the description.
● Once created, ‘drag and drop’ the chosen image into the project.
Navigating to ‘My Files’
● When you select ‘My Images’, the system will take you directly to the ‘My Files’
page.
● Here, you can manage all your files in one place.
● In case you are looking for a particular picture, go to ‘My Files’ and click on the ‘filter
option’.
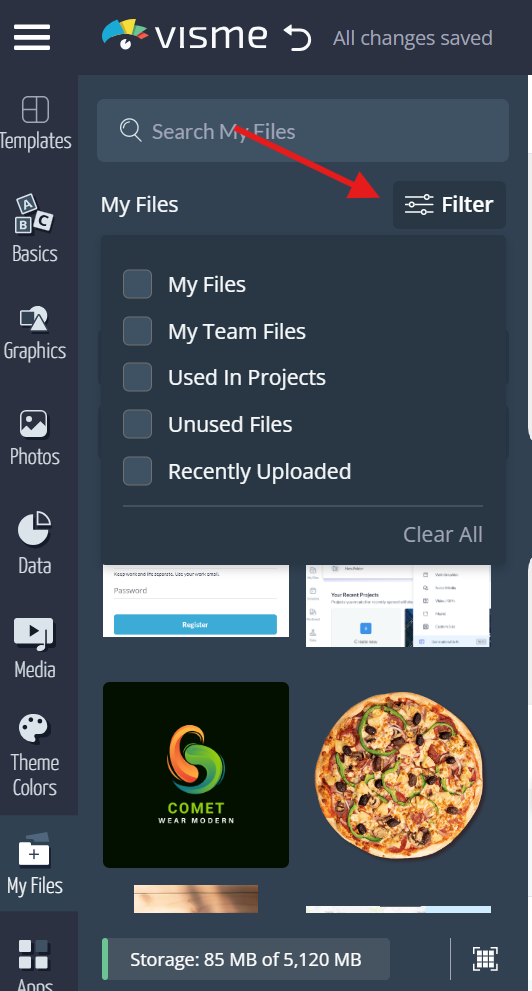
● This feature allows you to sort images based on different criteria, making it easier to
locate the files you need.