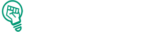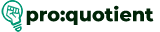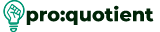How to embed videos?
It can be beneficial to include videos as part of your Visme projects to bring in more versatility
and interactivity to your works. Regardless of whether you are using YouTube videos, stock videos,
or your own uploads, follow this guide to learn how to embed videos.
Free Visme Tutorials/Download PDF and FlipBooks
Requirements
● Ensure that during your presentation your audience will be able to access the internet.
YouTube videos that are embedded in the Visme projects that were downloaded will only
appear as a thumbnail.
● This is a very important aspect because the video that is to be uploaded must be on ‘Public’.
The videos that are ‘private’ and ‘unpublished’ won’t work.
Copy the YouTube URL
● The next step here is to go directly to the YouTube link.
● In other words, to share, you have to click on the ‘Share’ button located at the right bottom of
the video.
● Select the timing that you want your video to begin with.
● Right-click on the short link or URL in the address bar, then copy it.
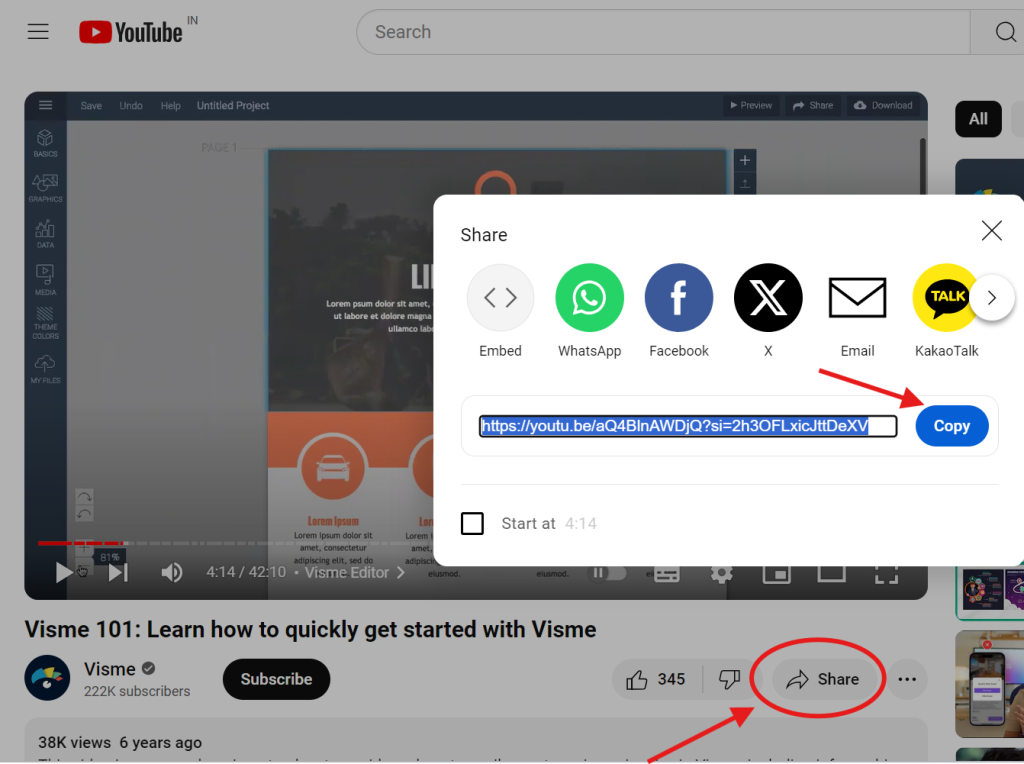
Copy the YouTube Embed Code (for PowerPoint)
● Click on the ‘Share’ icon below the video.
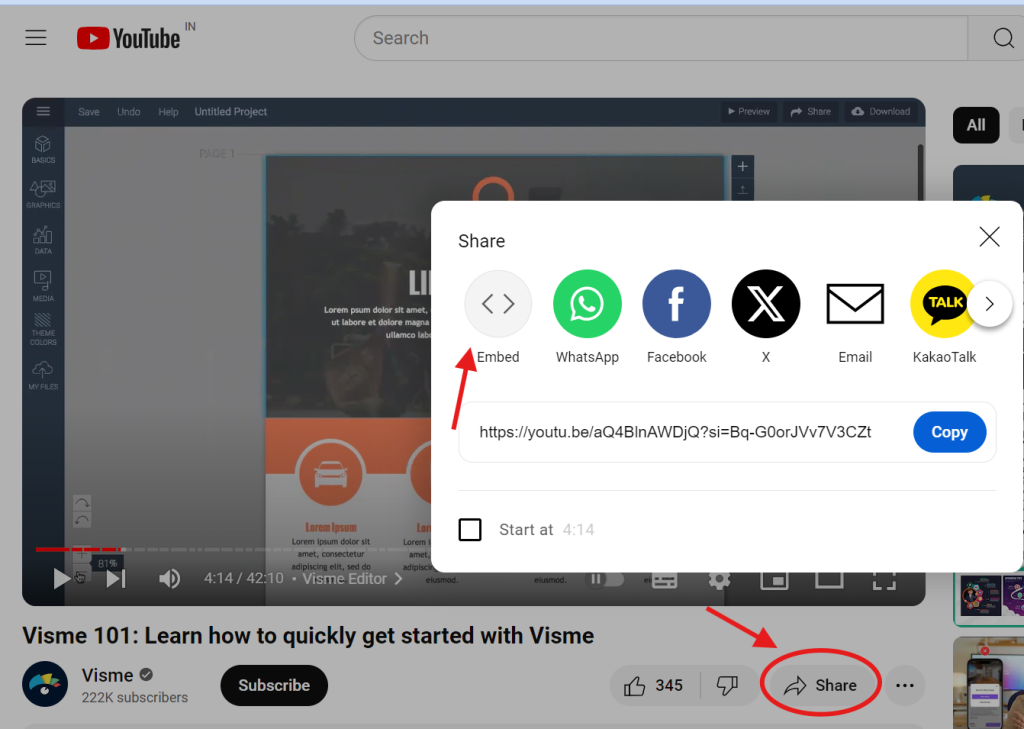
● Select ‘Embed’ and customize settings like start time, player controls, and privacy mode.
● Copy the embed code.
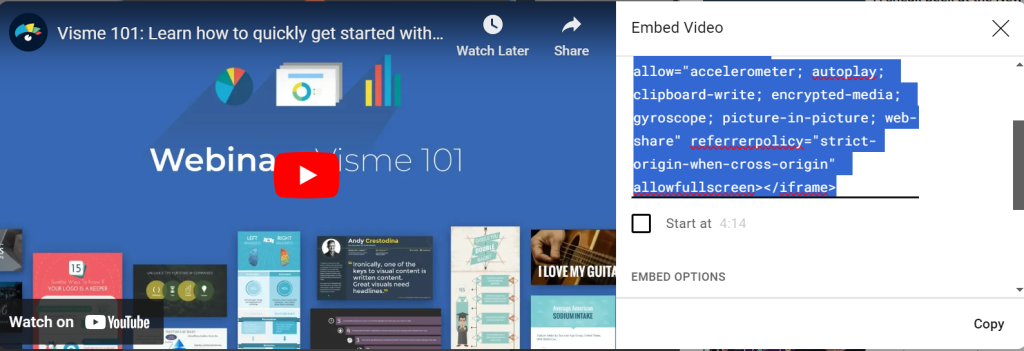
Other options for embedding videos
● Choose the slide where you want to embed the video.
● Type ‘/’ on your keyboard, type ‘video,’ select YouTube, paste the URL, and adjust the
settings. Click ‘Insert Video.’
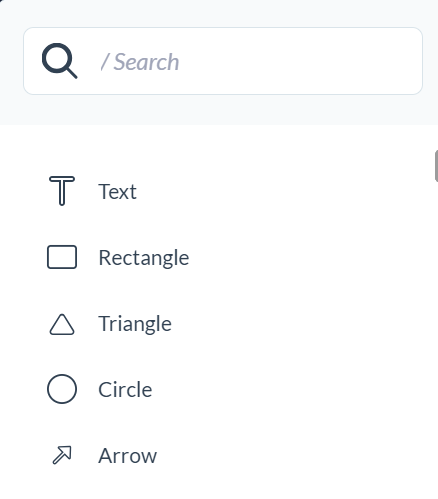
● Click on ‘Apps’ in the left-hand menu, select YouTube, paste the URL, adjust the settings, and
click ‘Insert Video.’
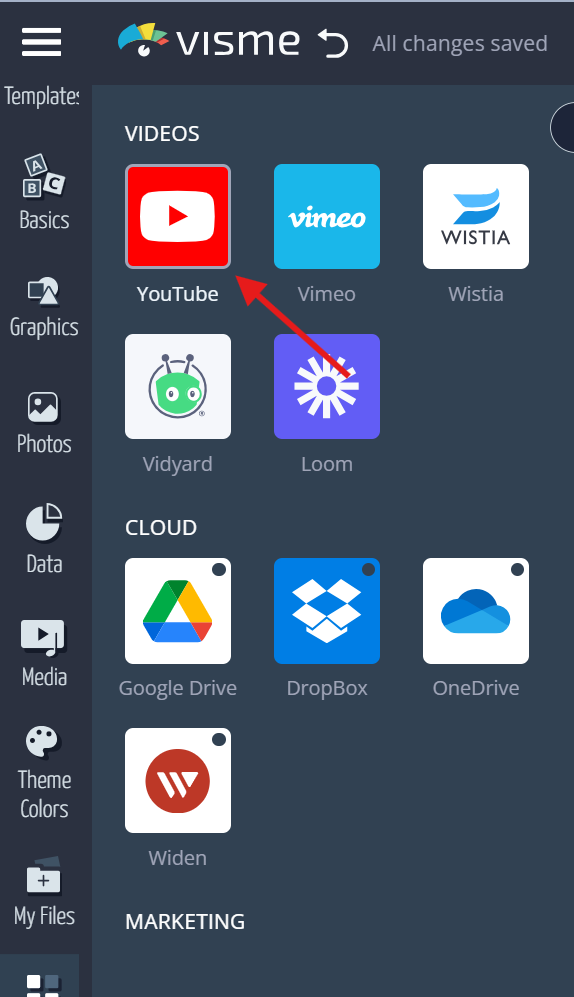
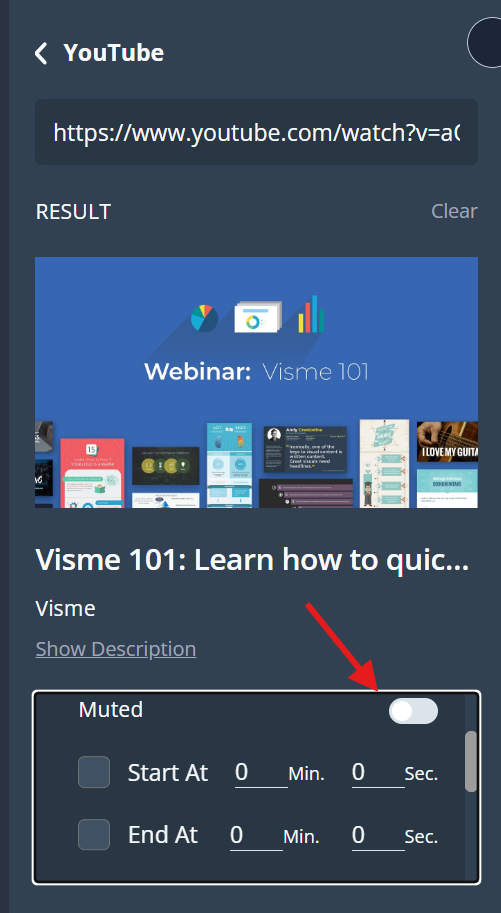
● Click on the Media tab in the left bar, navigate to the embed tab, select YouTube, paste the
URL, adjust settings, and click ‘Insert Video.’
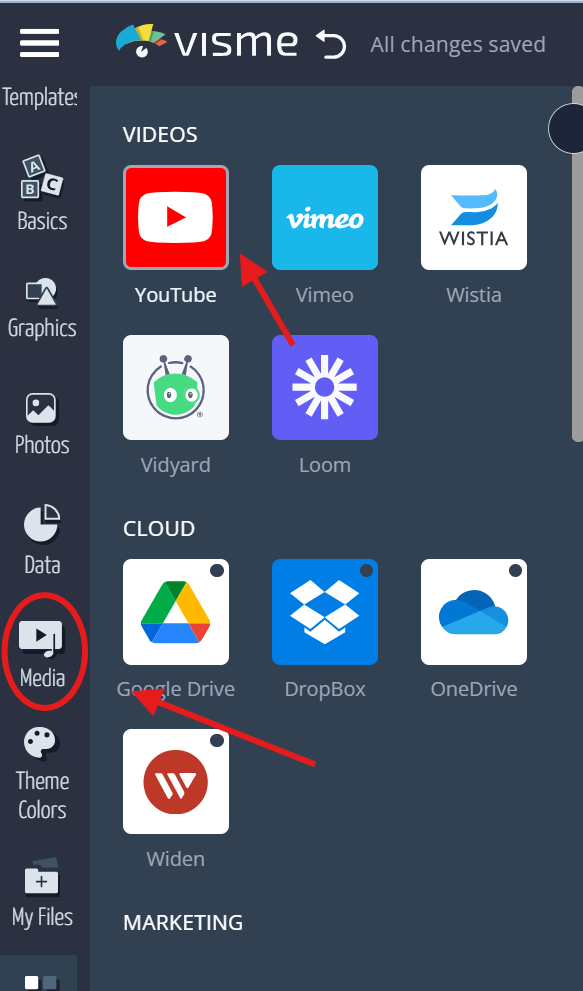
How to Edit & Resize Videos in Visme
Editing and resizing videos in Visme is straightforward, whether you’re working on embedded,
stock, or uploaded videos.
● On the desktop, click and drag a corner of the video to resize it.
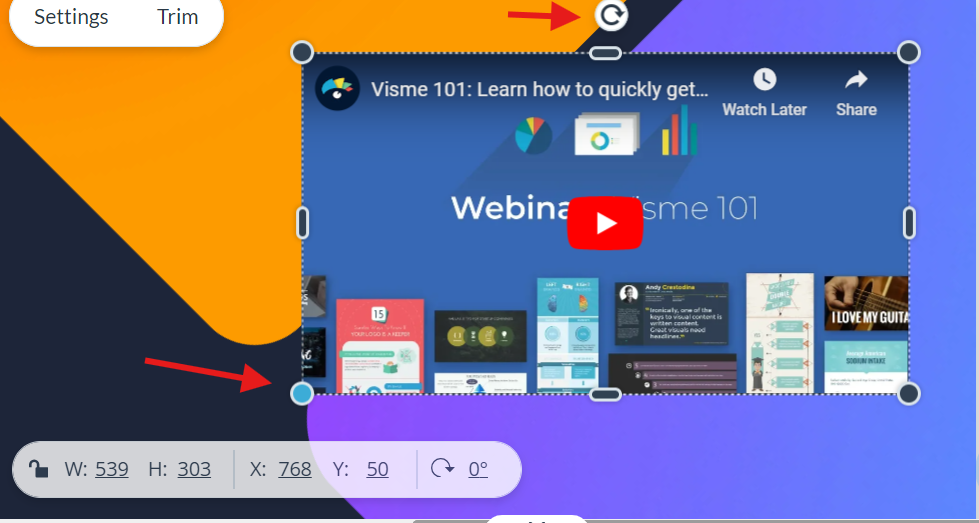
● On Mobile: Tap and drag a corner of the video to resize it.
● You can customize several settings when embedding YouTube videos:
● Control bar view
● Start and end times
● Muting the audio
● Autoplay
● Looped playback
● Downloaded projects with embedded YouTube videos will only show the video thumbnail.
To play the video, share the project online via a live Visme link.
Add Engaging Content with Visme
● You can also embed other online content like Google Forms, social media posts, Soundcloud
clips, and Google Maps. Visme offers a full suite of content creation tools, including video-
making and editing features.
● For example, the House Calls team praises Visme, saying, ‘Visme has everything you need to
create something impactful. From data analysis to a demo video, everything is all in one
place.’