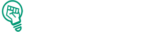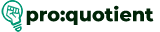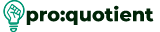The Find & Replace feature in Visme enables the user to find and replace any text within the document
easily. Here’s how to utilize this powerful tool.
Free Visme Tutorials/Download PDF and FlipBooks
● To find the ‘Find & Replace’ option, from the editor window, navigate to the top left corner,
click the hamburger menu, and then select ‘Find & Replace’, or else use the ‘Control + F’
shortcut.
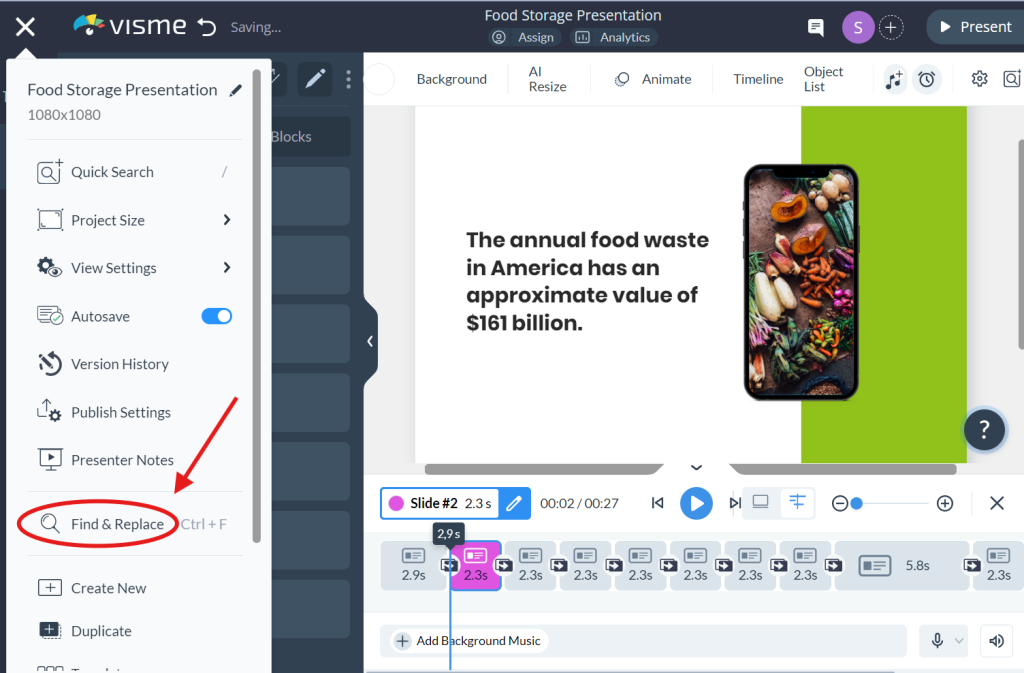
● Type the desired term in the search box of the appeared popup.
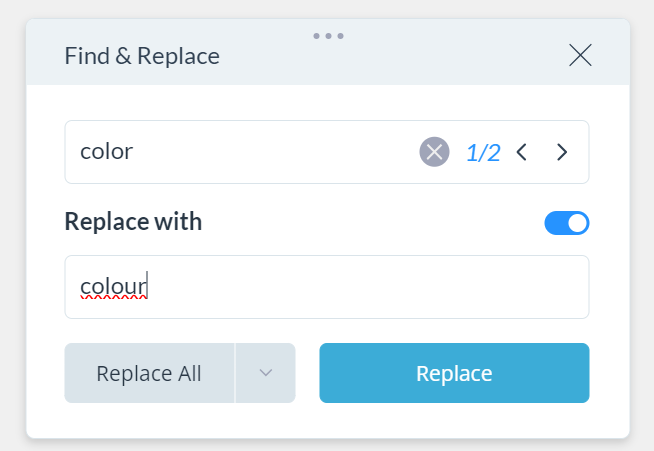
● Use the arrow keys to move to the next instances of the word.
Replacing Text
● Turn the ‘Replace With’ and type the text or numbers that you wish to substitute with.
● Use the arrows to move up to the right place you would like to replace and click ‘Replace.’
● Click ‘Replace All’ to change the selected word in all occurrences in your project. You may
opt to edit the text in either the current slide only or all the slides.
● Find & Replace works on headers & text, tables, primary & secondary notes, shapes, and
diagrams, etc.