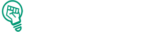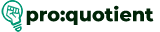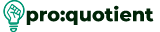Free Visme Tutorials/Download PDF and FlipBooks
Add an audio recording to any object.
● Click on the object in your project where you want to add audio.
● Click the ‘Actions’ button located at the top right of the editor.
● In the Actions menu, navigate to the ‘Hotspot’ tab.
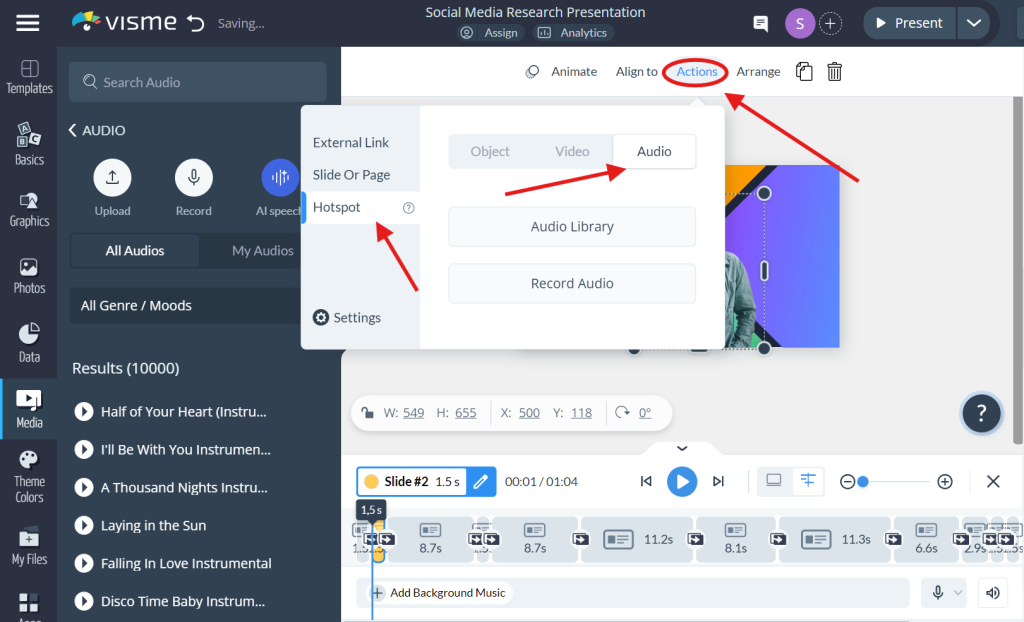
● In the Hotspot tab, select the ‘Audio’ option. You can either upload an audio file from the
Visme Library or record a new one by clicking on the ‘Record Audio’ button.
Select or Record Audio:
● From the Audio Library: Choose from ‘All Audios’ or ‘My Audios’ and filter by genre,
mood, or instrument. Click ‘Add’ to apply the audio to the object.
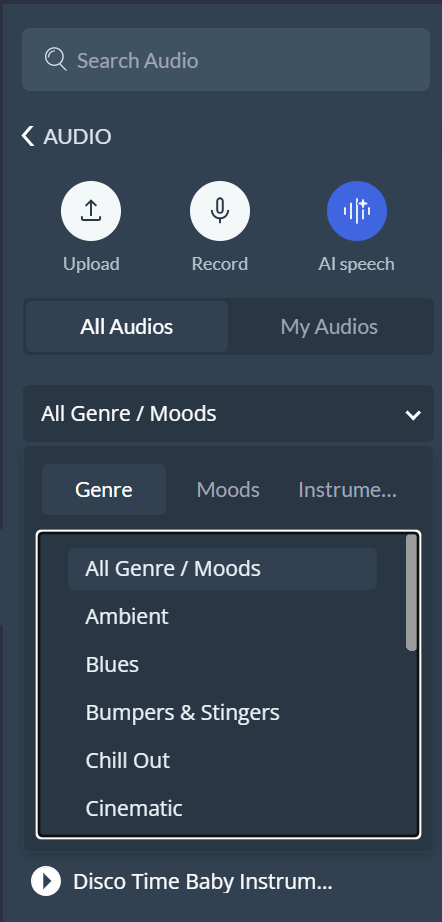
● Record New Audio: Click ‘Start Recording,’ and then ‘Stop Recording’ when finished. Save
the recording and click ‘Apply audio to object.’
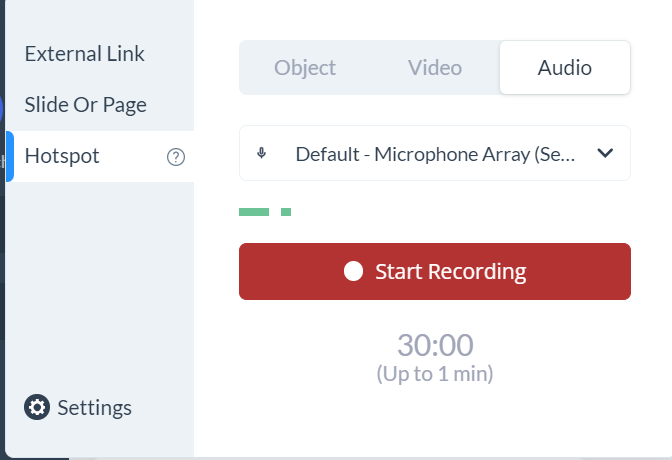
● Blue spots will appear by default, indicating the audio hotspot. You can switch these on or off
from the ‘Settings’ tab in the Actions menu.
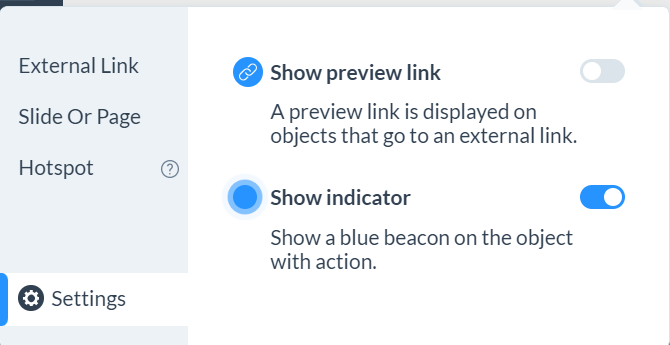
● Audio and video recordings are saved from hotspots and can be accessed anytime from the
‘My Files’ area in the workspace.
Using the Visme Audio Library
● Inside the Visme editor, click the Media tab on the left, then select ‘Add Audio.’
● Filter available audios by genre and mood, or search by keyword.
● Once you find a track you like, click the gear icon next to it and select ‘Attach.’
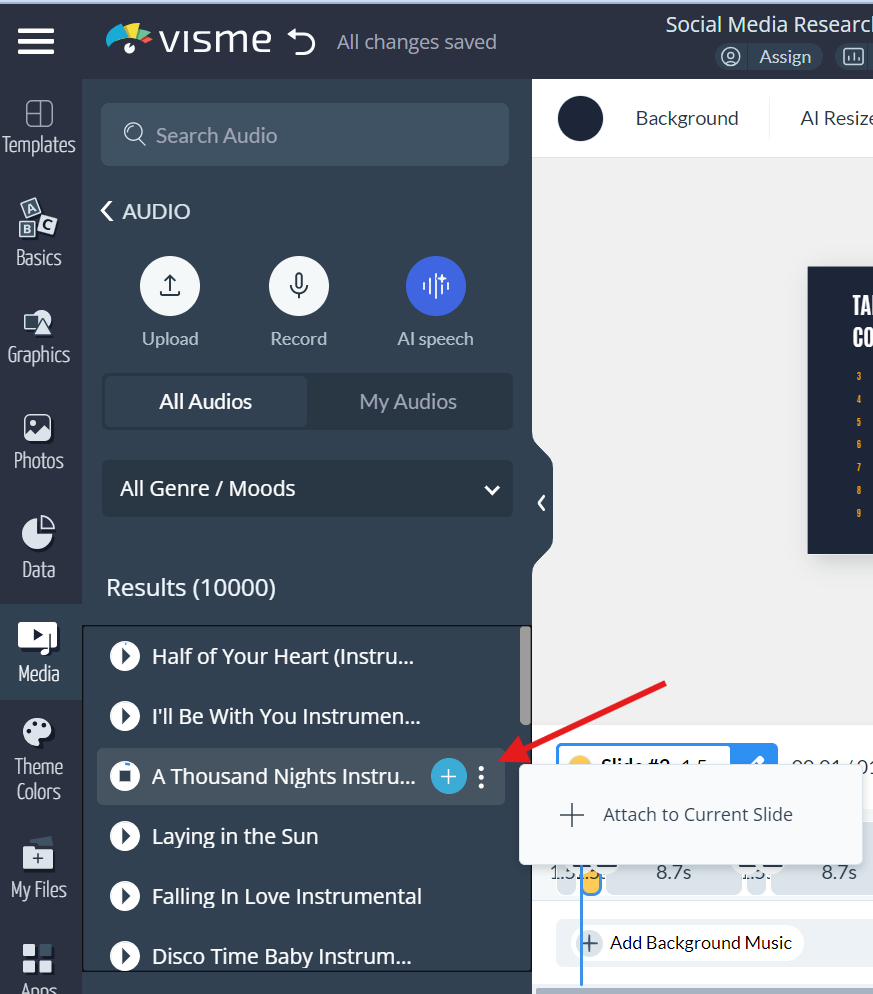
● Use the bottom audio-toolbar to trim the audio and adjust settings by clicking the gear icon.
● To change the audio, attach a new one, which will replace the existing file.
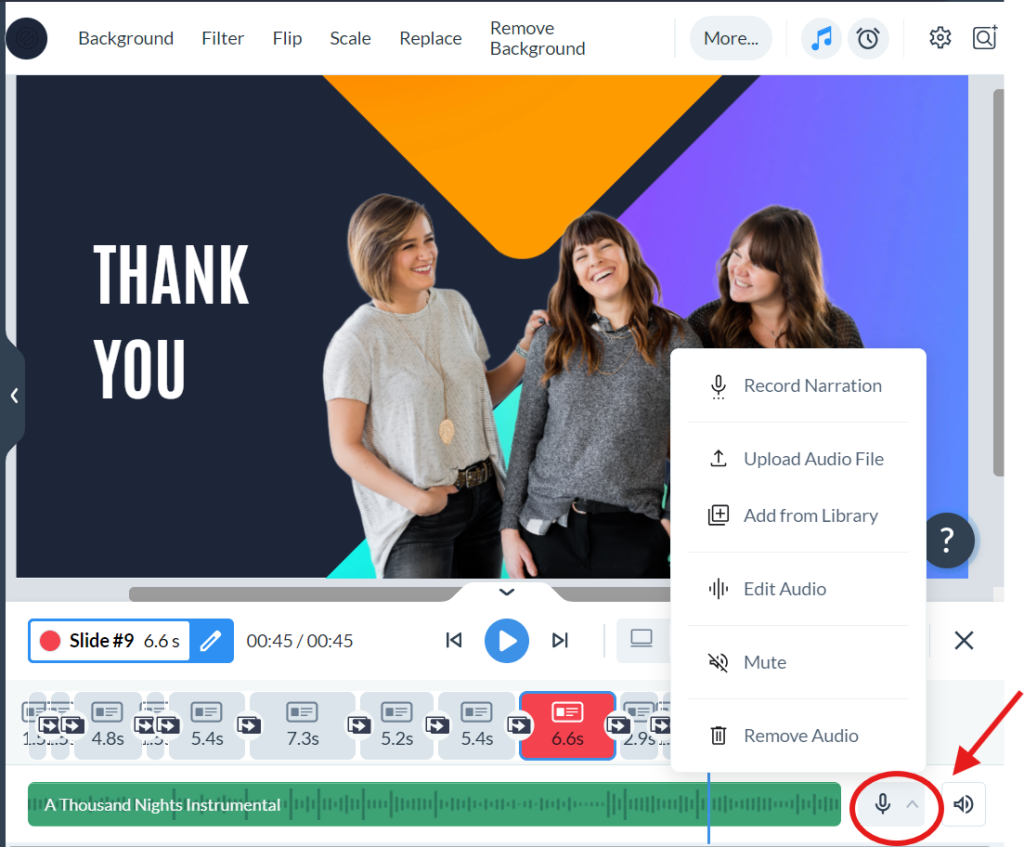
● To delete, click the trash bin icon on the bottom bar.
Adding Background Music
● Go to the ‘Menu’ button on the top left corner and choose ‘Publish Settings.’ Then click
‘Share’ on the top right corner.
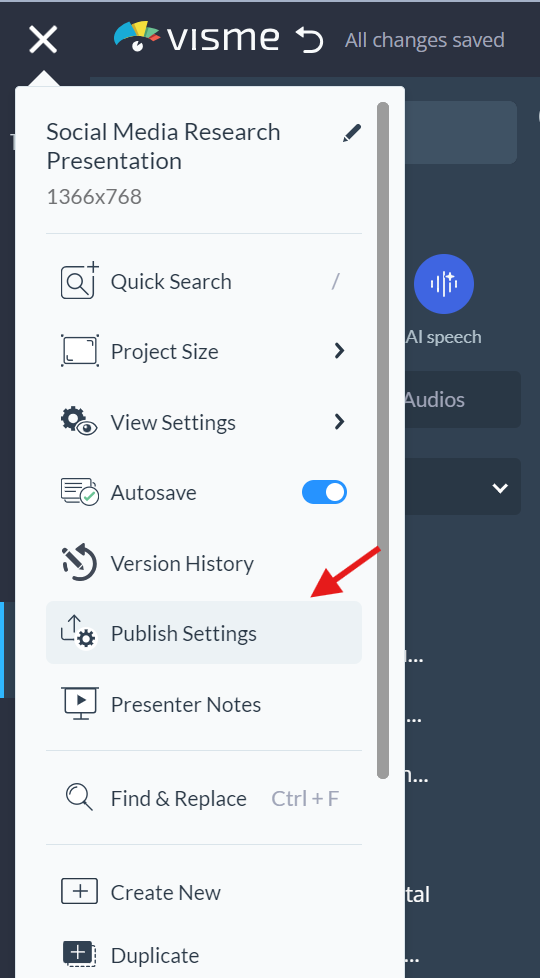
● Click the down arrow to select a background music file.
● In the ‘Share Online’ page, go to the ‘Sound’ tab and turn on ‘Background Music.’
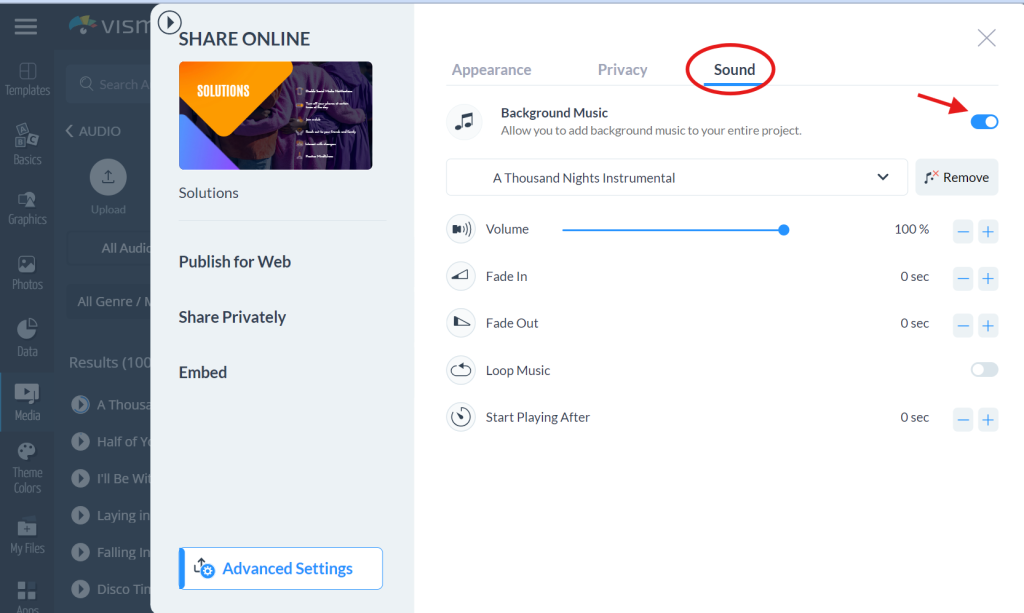
Customizing Audio Settings
● Set the duration for the audio to fade in or out.
● Choose when the audio should begin to play.
● Switch on the volume control slider to increase the volume level from zero percent, which
represents muted, to hundred percent, a full volume level.
● Enable ‘Loop’ to make the audio play continuously, a feature good for short tracks.
● Background music can also be added through the ‘Publish menu’, thus reducing the
complexity of integrating sound into your presentation.