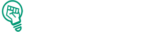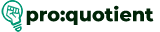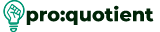Basic
Free Visme Tutorials/Download PDF and FreeBooks
● You can also select a text by clicking and dragging your cursor, which shows a blue
selection box and easily edit text in Visme.
● Use the editing options to edit your text.
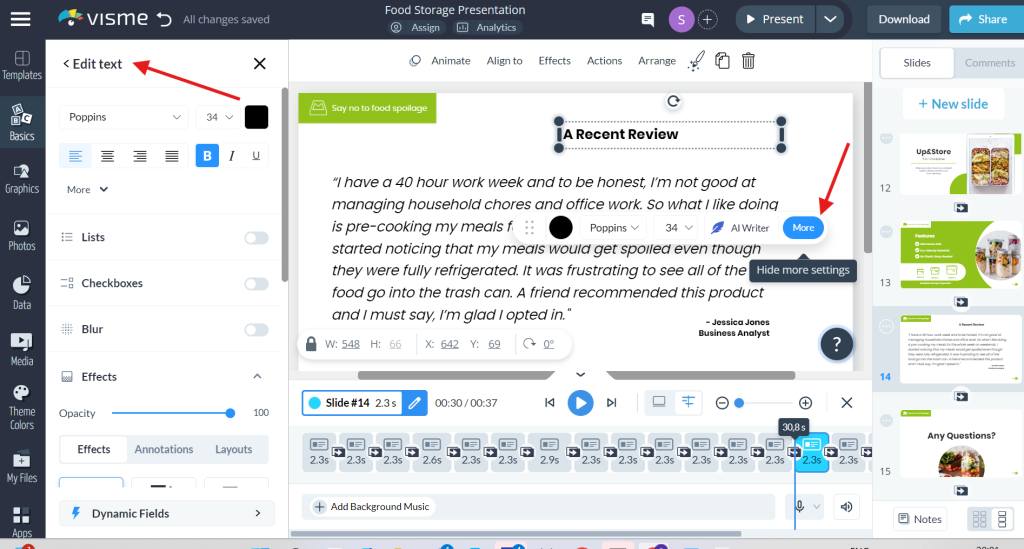
● You can change the font, the size, and the color of the text here also.
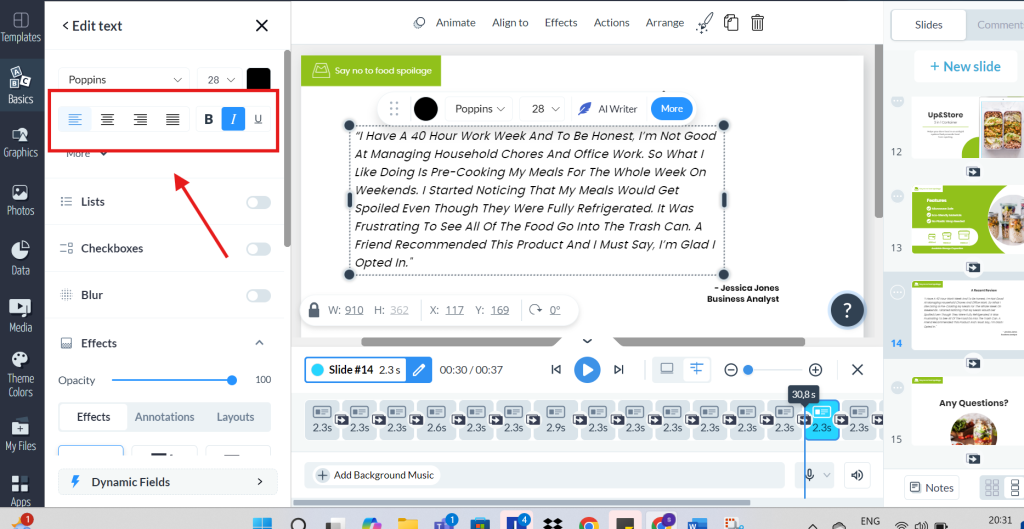
● With the other options, you can align the text to the right, left, and center.
● Emphasize your text by using B, I, or U to bold the context, highlight it in italics, and
underline the text.
● Hold the shift key and select each text you want to edit.
‘More’ options
● Use the ‘More’ option to align the text as per your needs.
● Choose from left-align, center, and right-align
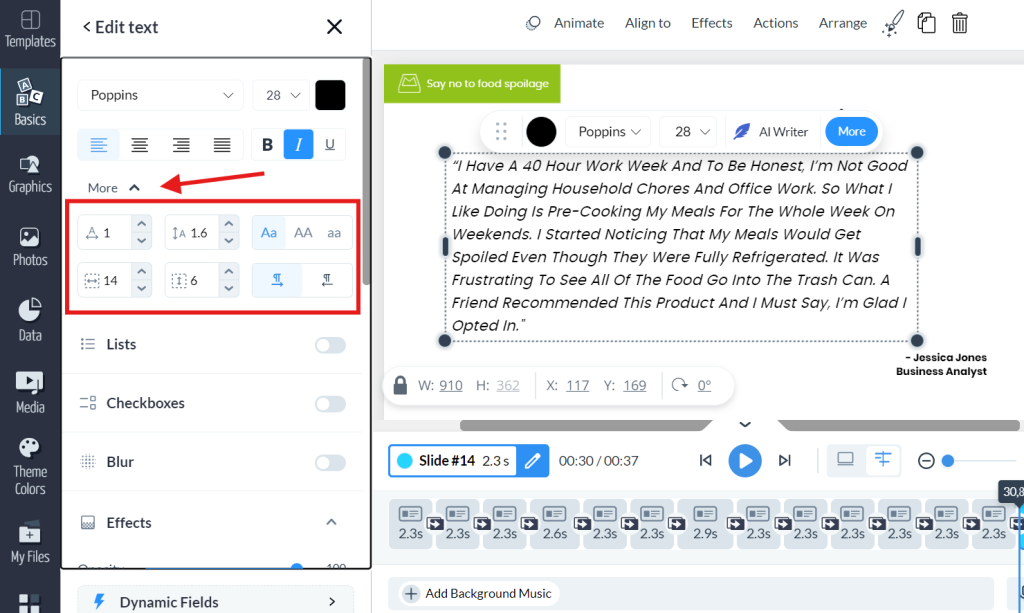
● Adjust the space between each letter.
● Adjust the line spacing between each line.
● You can control the capitalization of your text.
● Adjusting your text horizontally and vertically is available.
Lists
● Turn on the ‘Lists’ option.
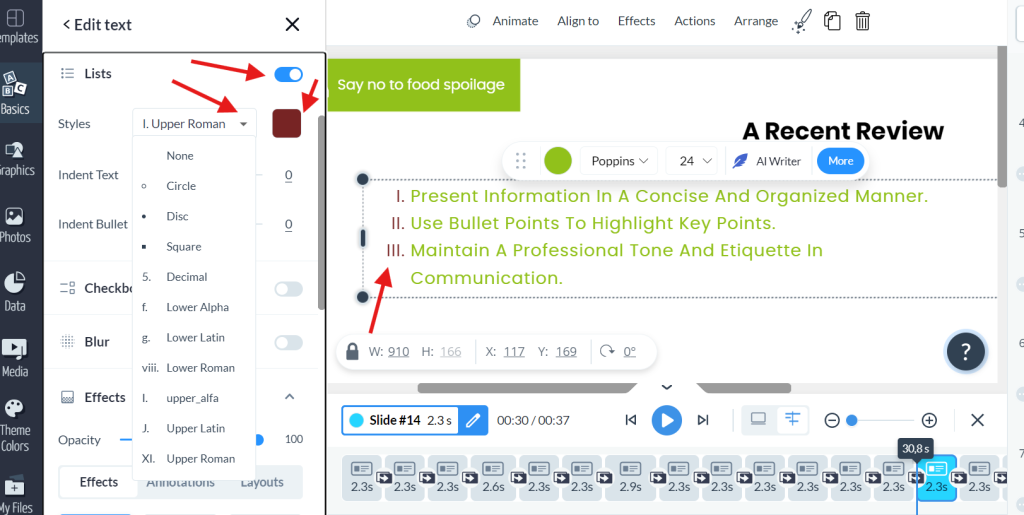
● Change the style of the bulletin by selecting it from the drop-down menu.
● Select the color of the list as mentioned in figure 55.
● Change the indent of the text and bullet by adjusting what reflects on your bullet
points.
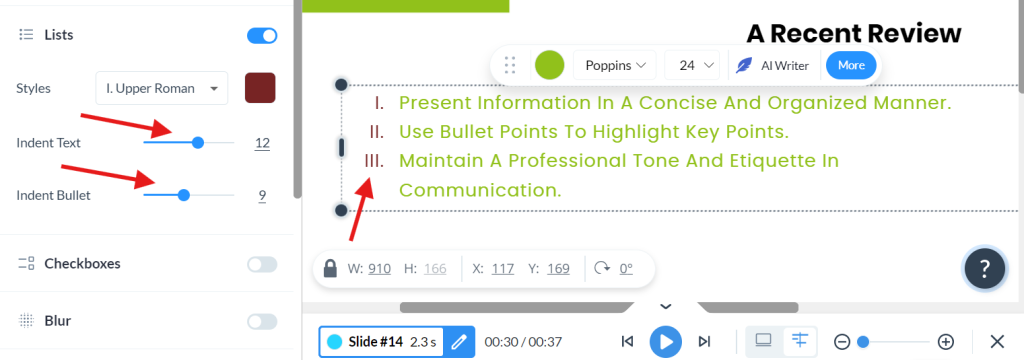
Checkboxes
● Turn on the ‘Checkboxes’ to make the effect of ticking the checkboxes.
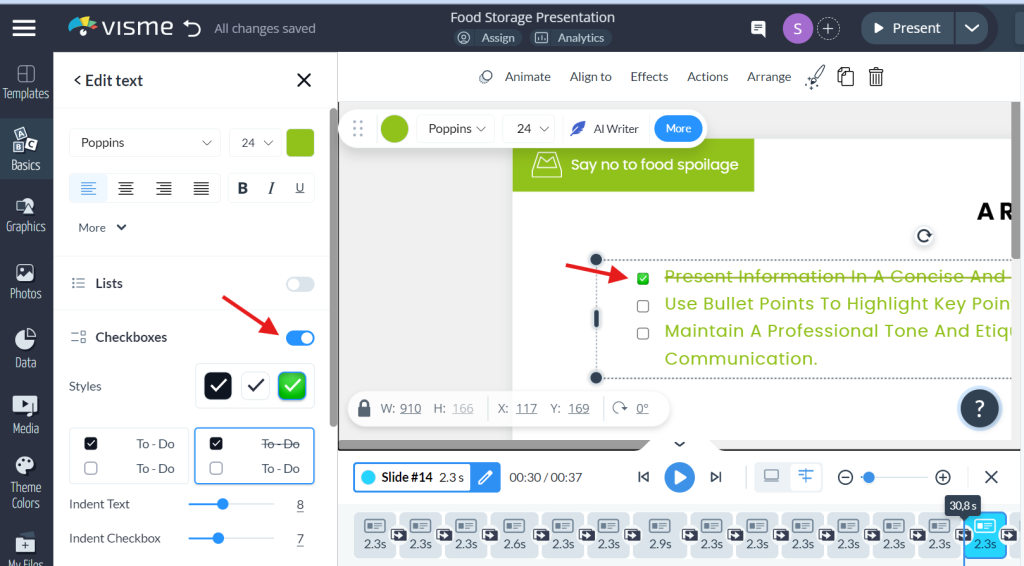
Blur
● Blur the text by turning the ‘Blur’ option and using the slider below.
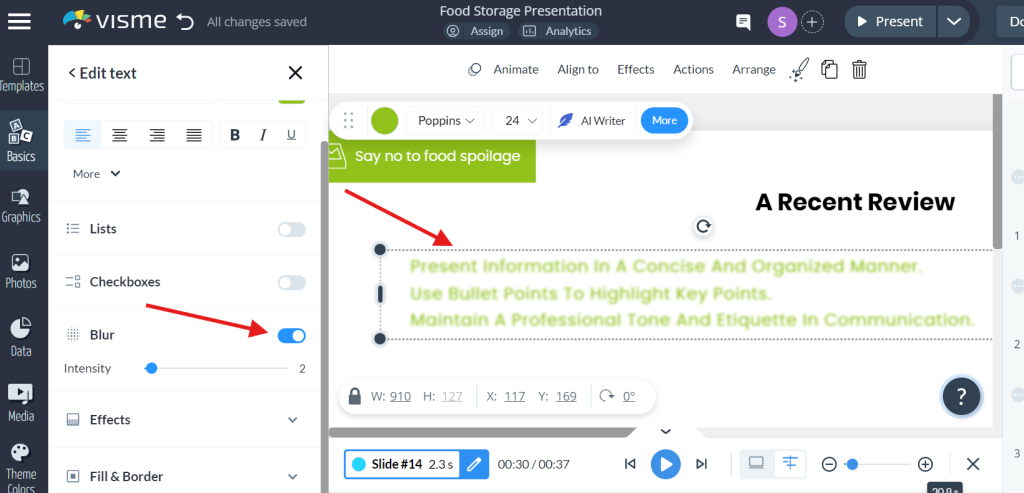
Effects
● Change the effects of the text using this option, where you can find three different
ways, each with a variety of options. ‘Effects’, ’Annotations,’ and ‘Layouts’
● ‘Effects’ is used to set a tone for your text, and each has various options to set
accordingly.
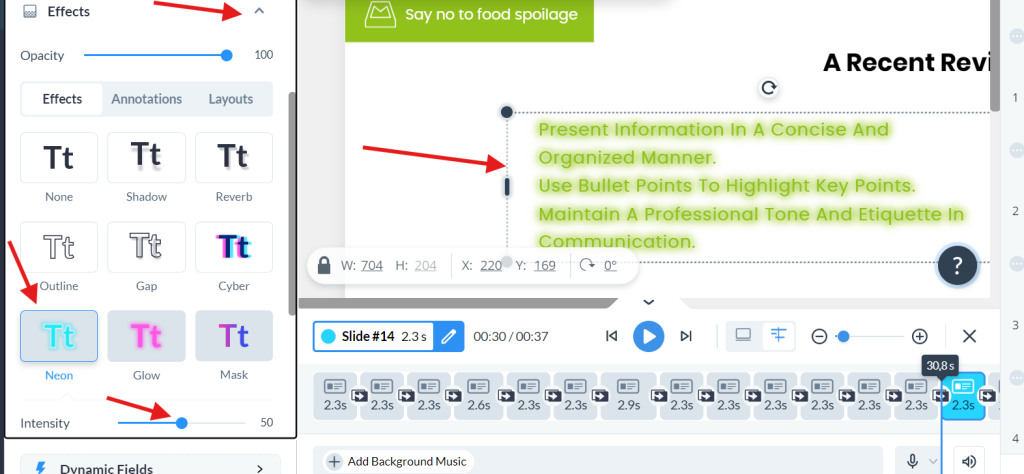
● Click on the ‘Effects’ dropdown menu and select ‘Mask’ from the Effects tab.
● Adjust the padding using the slider below and customize the text box background
color if needed.
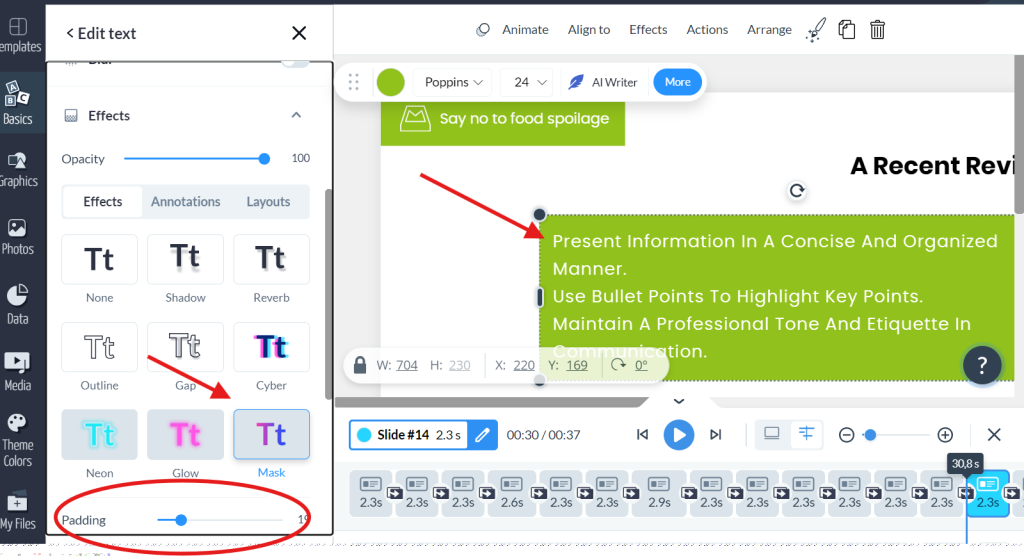
Layers of text and images
● Browse for the desired image, shape, or video you want to use as a mask.
● Select the added image, shape, or video and click on the ‘Arrange’ button in the menu
at the top. Click on ‘Send to Back’. Resize the image, shape, or video to fit the text
box.
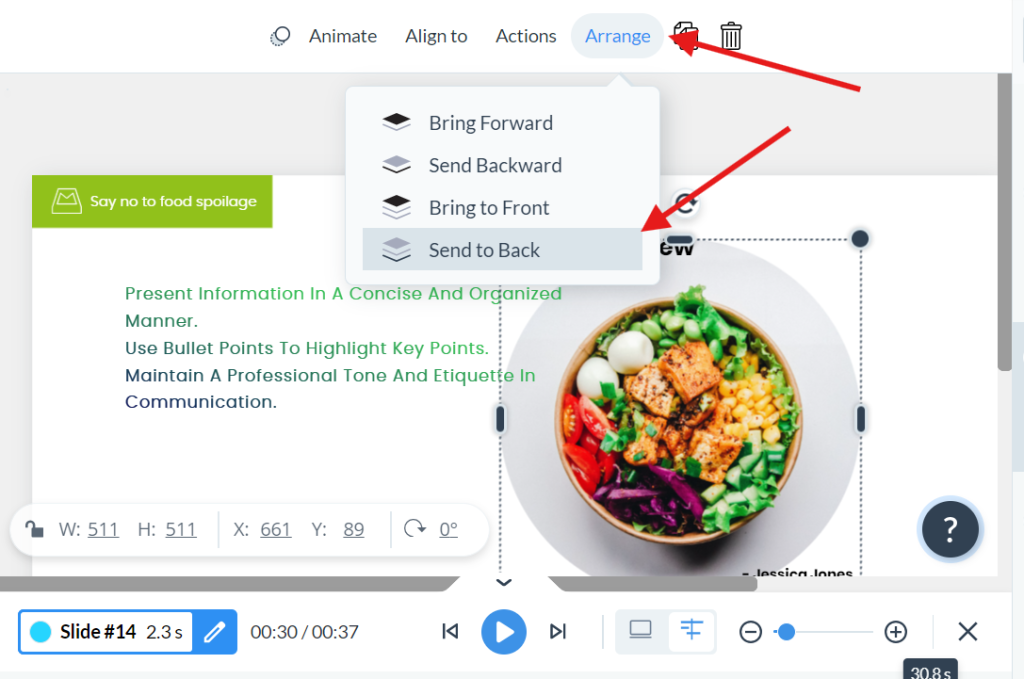
● Select both the text box and the mask elements and group them to keep them as one
grouped element.
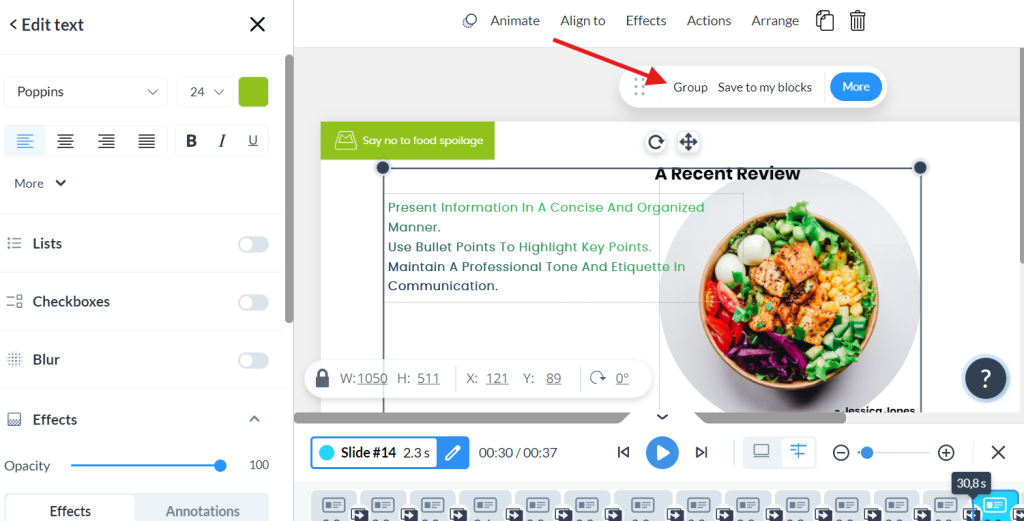
Set Fill & Border
● Click on the ‘Fill & Border’ tab to choose the background color and border style of
your button.
● Adjust the roundness using the corresponding slider.
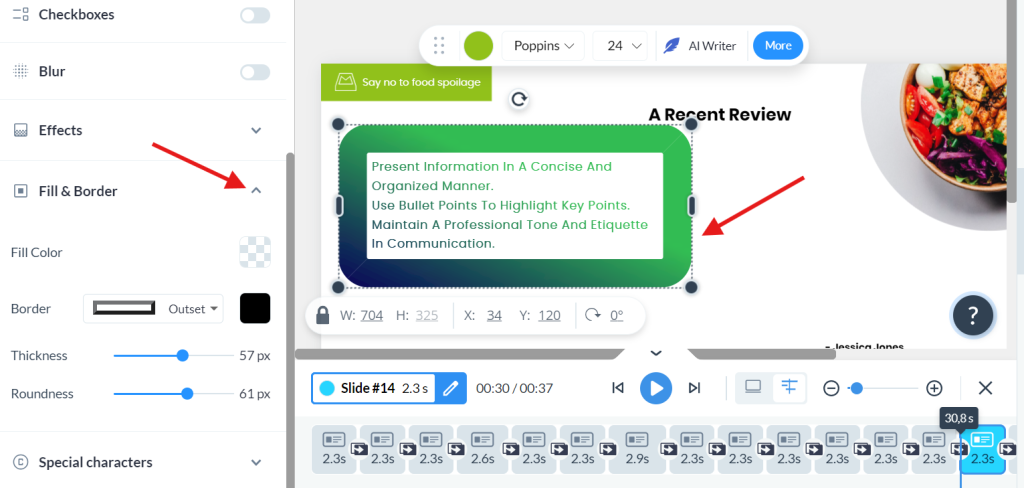
● Add special characters by turning it on.
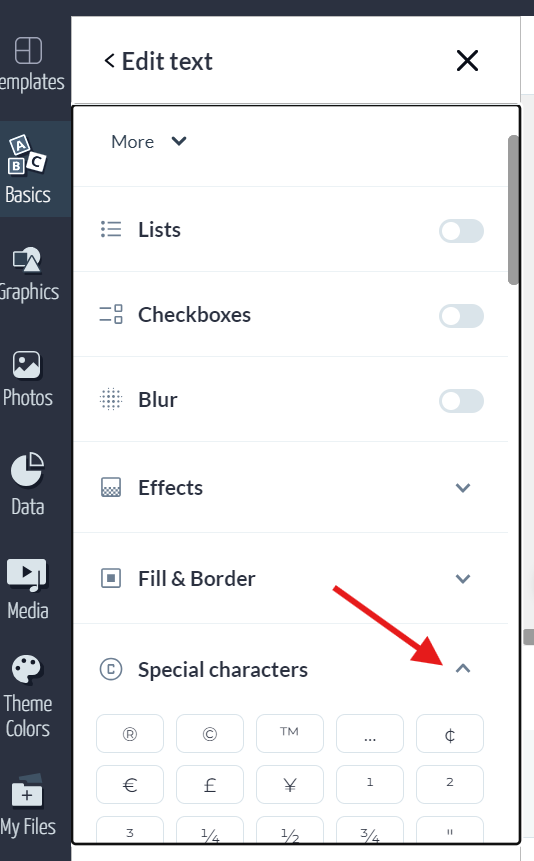
Interactive Edits
● Select the text box and click on the ‘Actions’ menu located on the top right of your
dashboard.
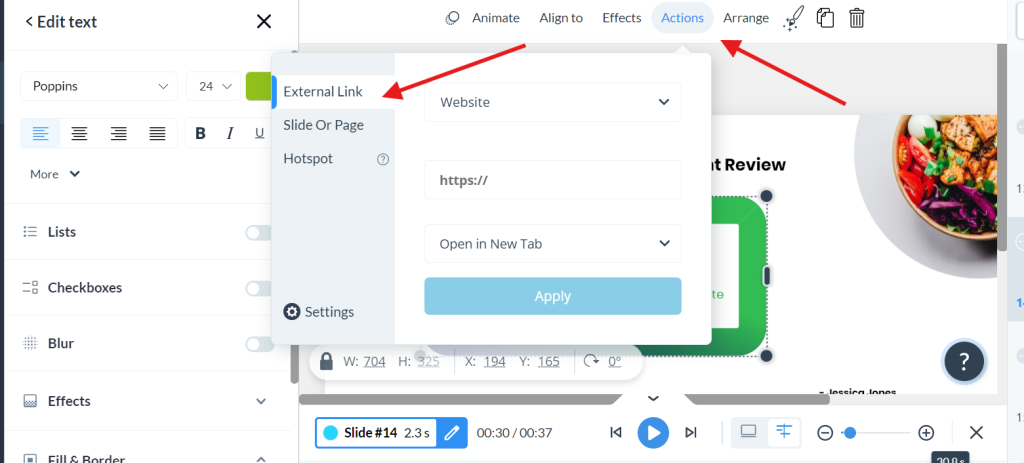
● Insert the URL of your landing page or the site you want visitors to be taken to.
● Choose whether to have this site open up in a new window or in the current one.
By using above method easily you can Edit Text in Visme