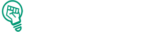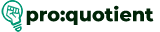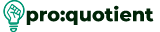Collaborating and Sharing – Free Visme Tutorials/Download PDF and FlipBooks
Generate Link
Access Share Menu: Proceed to the ‘Share’ tab and select ‘Anyone with the Link’.
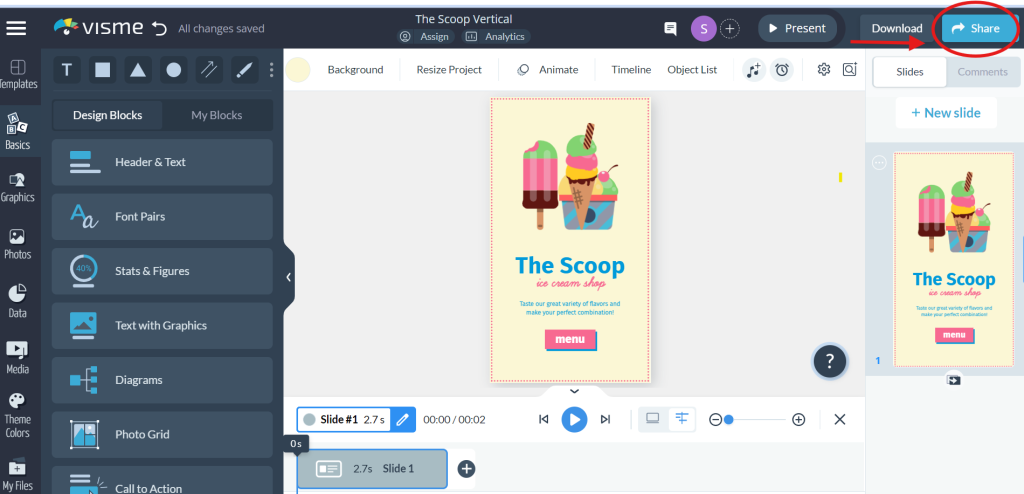
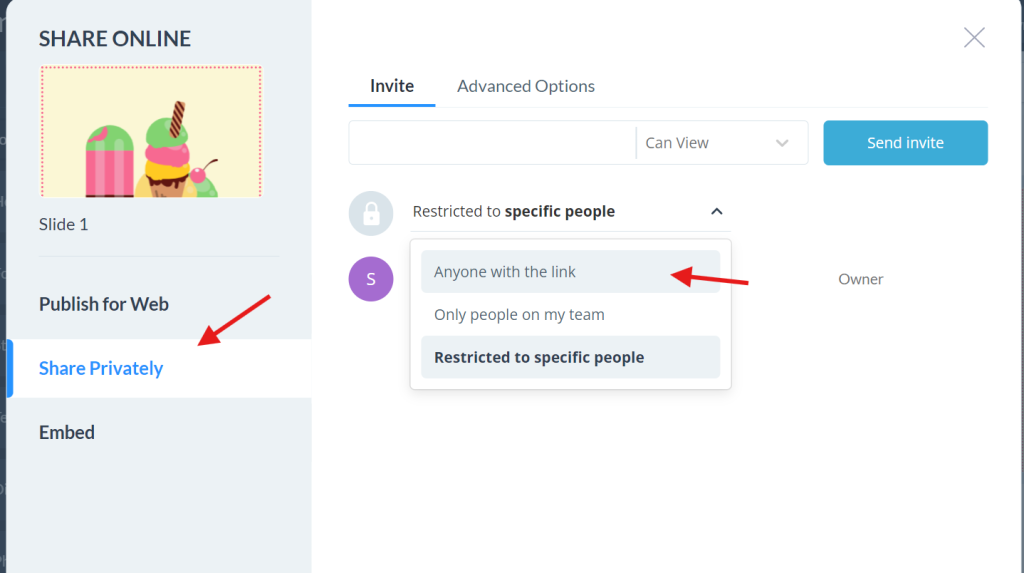
Set Link Permissions:
Choose the permission to view only (Can View), to comment (Can
Comment), or to post comments and edit other submissions (Can Edit).
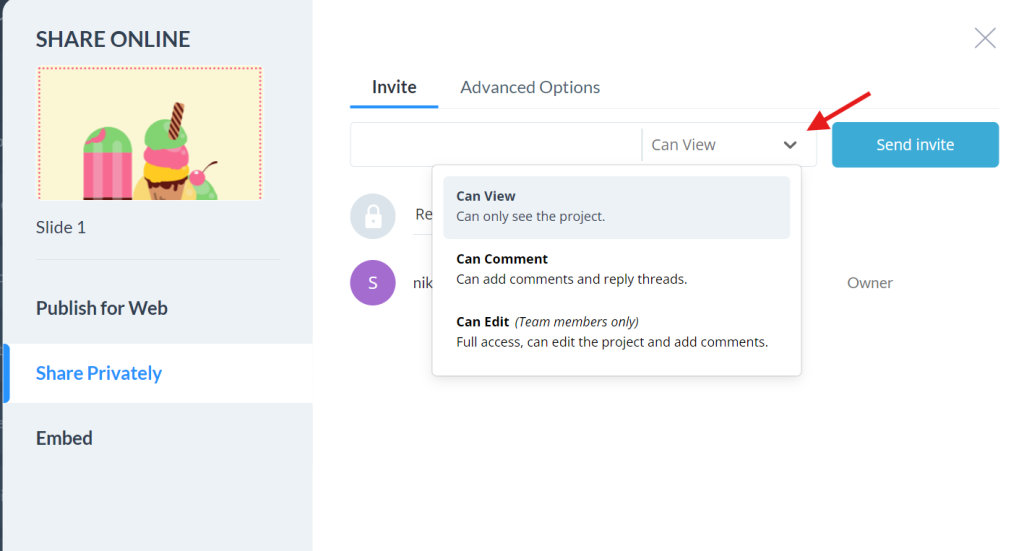
Copy and Share URL: Right-click the link provided here and share it either through email or
direct messages.
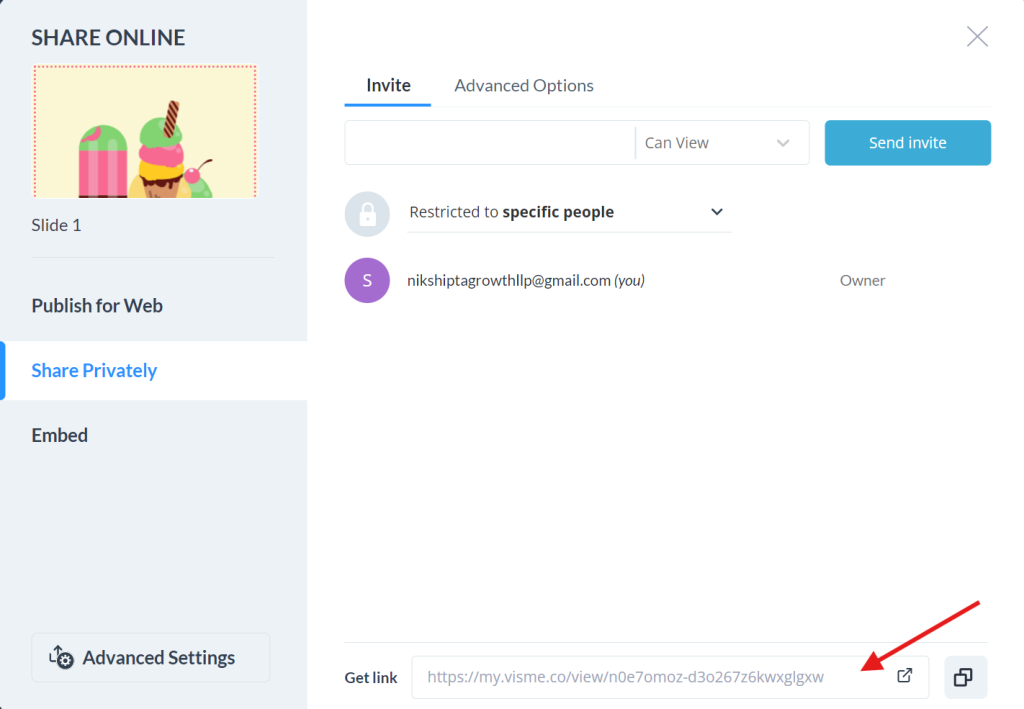
Team Access
Restrict to Team: Choose ‘Only people on my team’ if you want to make your workspace
visible only to the members of your team.
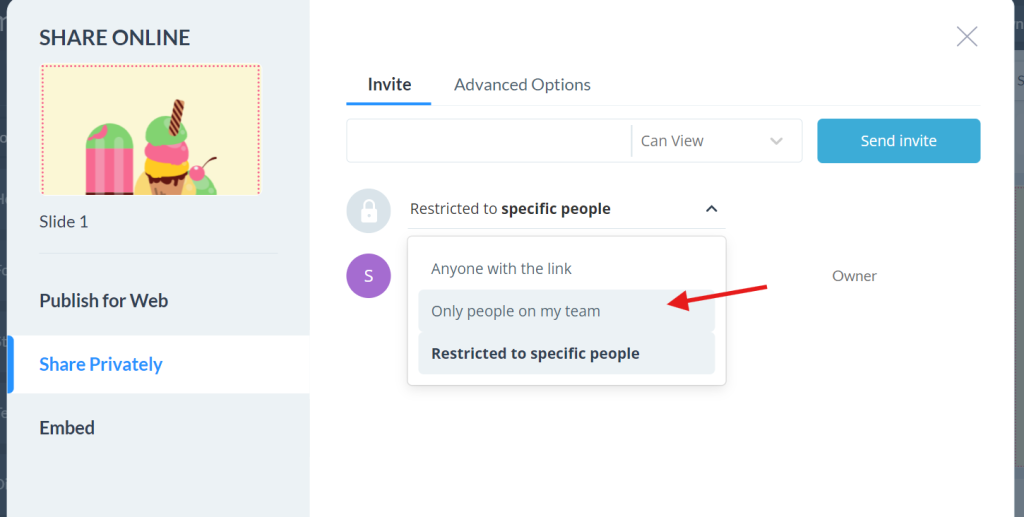
Publicizing Your Project
Publicizing the project provides a way of getting feedback as you make the project more
accessible to an even larger audience.
Open Project
Access Share Menu: Click on the project from the ‘My project’ page and click on the ‘Share’
icon.
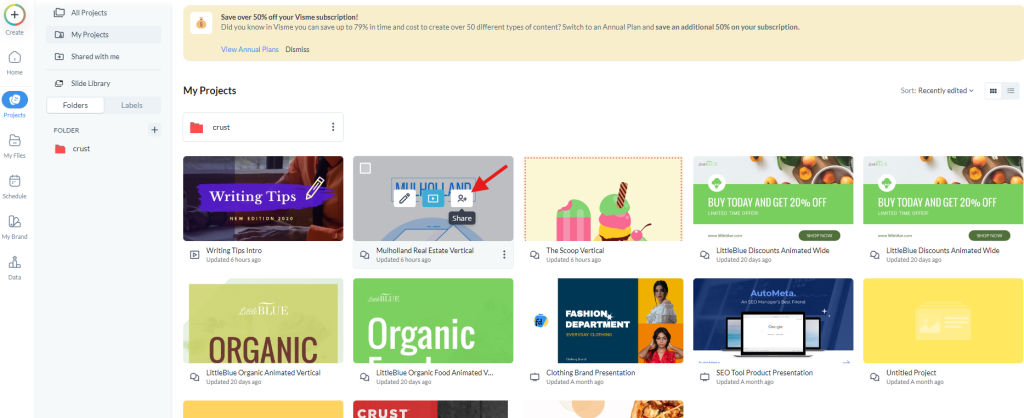
Choose between ‘Share Privately’ for sharing via icon link or ‘Publish Online’ by the given
option.
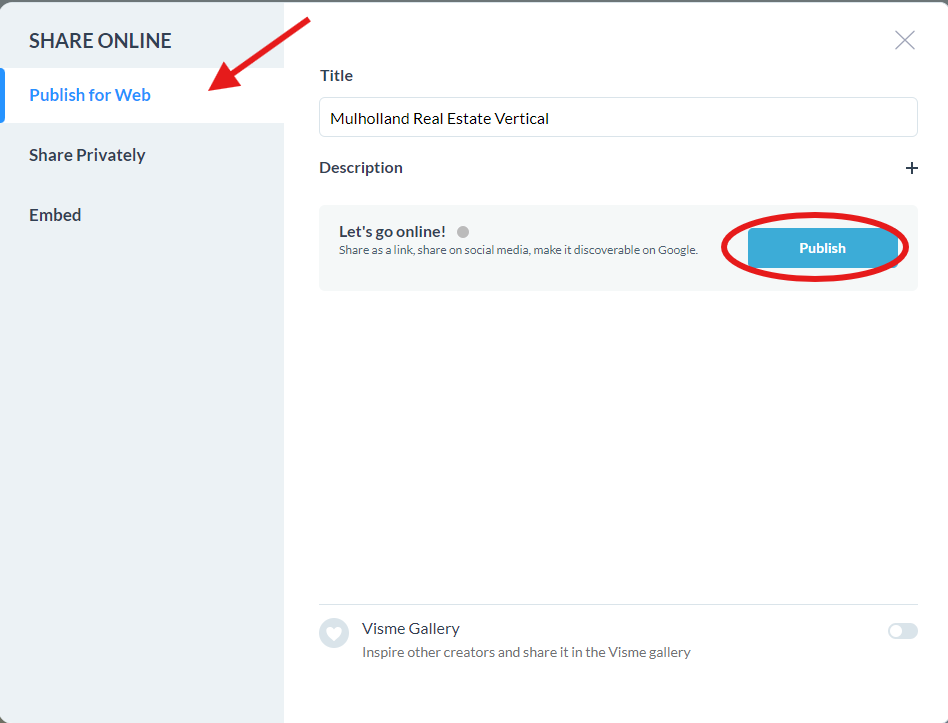
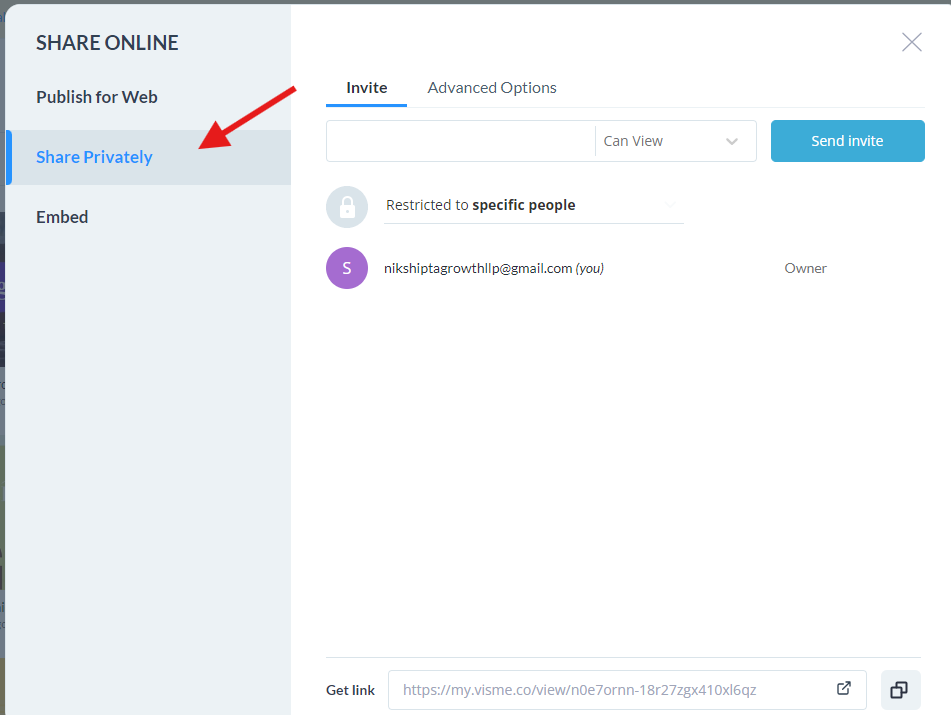
Get Feedback
Enable Commenting: It is only possible when one has a Pro, Team, or Enterprise plan where
one can make comments on the published project.